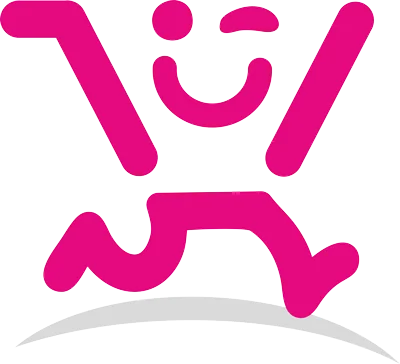زمان تخمینی مطالعه: 8 دقیقه
نحوه فعالسازی تقویم فارسی ویندوز 10 و 11
یکی از پر استفاده ترین ابزارهای بشریت،تقویم می باشد. تقویم ها،امروزه به شکل های متفاوتی در دسترس ما قرار می گیرند.برخی افراد از گوشی موبایل،برخی به صورت آنلاین و برخی دیگر مثل شما دوست دارید یک تقویم فارسی در کامپیوتر خود داشته باشند. مشکلی که کاربران ایرانی با تقویم ویندوز های 10 و 11 دارند این است که نمی توانند آن را فعال نمایند.در این مقاله با ما همراه باشید تا با نحوه استفاده و فعال کردن تقویم شمسی ویندوز 10 و 11 بدون نصب برنامه جانبی آشنا شوید.
ویندوز 11 خود دارای برنامه تقویم داخلی است که به شما کمک می کند وظایف، جلسات، یادآوری ها، قرار ملاقات ها و سایر رویدادها از طریق سیستم خود برنامه ریزی کنید.
Windows Calenders به شما امکان می دهد با حساب های خود مانند تقویم گوگل ، Outlook، iCloud و غیره همگام سازی کنید و تقویم های مختلف را به طور همزمان در یک مکان مشاهده کنید.
این برنامه به صورت آفلاین کار می کند،بنابراین لازم نیست هر بار که می خواهید تقویم خود را بررسی کنید به اینترنت متصل شوید. با این حال، ممکن است لازم باشد برای همگام سازی تقویم در دستگاه های خود وارد حساب مایکروسافت شخصیتان شوید.
مراحل فعال کردن تقویم فارسی ویندوز به شرح زیر می باشد :
- به Control Panel بروید
- روی گزینه Region Clock and کلیک کنید.


- اکنون کافیست در صفحه باز شده منوی موجود در بخش Format را باز کرده و گزینه Persian (iran) را انتخاب کنید. با انتخاب OK ،تقویم ویندوز شما از میلادی تبدیل به شمسی شده و دیگر نیازی به سایت یا نرم افزار جانبی برای چک کردن و آگاهی از تقویم شمسی نخواهید داشت.

حالا اگر به تقویم خود در کنار ساعت نگاه کنید و روی آن ضربه بزنید ، متوجه تقویم شمسی در نسخه ویندوز خود می باشید.
راهنمای استفاده کاربردی تر از برنامه تقویم ویندوز
- عبارت Calendar را در جستجوی ویندوز جستجو کنید.همچنین می توانید برای دسترسی آسان، برنامه Calendar را با انتخاب «Pin to taskbar» به نوار وظیفه اضافه کنید.
- در برنامه تقویم، میتوانید از پانل سمت چپ به تقویمها، حسابها و موارد دیگر همگامسازی شده دسترسی داشته باشید، در حالی که در پانل سمت راست، میتوانید برنامهها را مشاهده و مدیریت کنید.
- همچنین میتوانید به سرعت بین برنامه تقویم، سایر برنامههای مرتبط مایکروسافت مانند Mail، People، و برنامه To Do با یک کلیک جابهجا شوید.

نحوه افزودن حساب به برنامه تقویم در ویندوز 11
افزودن یک حساب به برنامه تقویم به شما امکان می دهد تقویم خود را در دستگاه های متصل به همان حساب همگام کنید، دستور کارها را در چندین دستگاه مدیریت کنید و برنامه خود را با دیگران به اشتراک بگذارید. با برنامه Calendar، میتوانید رویدادها را از سرویسهای مختلف مانند Outlook.com، Microsoft 365، Google، Yahoo و iCloud همگامسازی و سازماندهی کنید. اگر میخواهید حساب جدیدی به برنامه تقویم خود اضافه کنید، این دستورالعملها را دنبال کنید.
- برنامه Calendar را باز کنید و روی دکمه “Settings” در گوشه سمت چپ پایین کلیک کنید.

- سپس، در منویی که در گوشه سمت راست بالای برنامه ظاهر میشود، روی «Manage Accounts» کلیک کنید.

- در مرحله بعد، روی «Add account» کلیک کنید تا یک حساب جدید اضافه کنید.
- سپس، کادر محاورهای «افزودن حساب» با لیست خدماتی که میتوانید به برنامه تقویم اضافه کنید ظاهر میشود. اکنون روی حساب سرویسی که می خواهید اضافه کنید کلیک کنید. اگر قبلاً حساب مایکروسافت خود را اضافه نکرده اید، می توانید آن را اضافه کنید.
- همچنین میتوانید با انتخاب گزینه «Create Free Account»، یک حساب کاربری جدید مایکروسافت ایجاد کنید. در اینجا، ما حساب “Google” را انتخاب می کنیم.

- در پنجره بعدی آدرس ایمیل خود را وارد کرده و روی “Next” کلیک کنید.

- سپس رمز عبور خود را وارد کرده و روی «Next» کلیک کنید.
- در صفحه بعدی، ویندوز از شما می خواهد به ایمیل، مخاطبین و تقویم خود دسترسی داشته باشید. صفحه را به پایین اسکرول کنید و برای افزودن حساب روی “Allow” کلیک کنید.
- تأییدی مبنی بر اینکه حساب شما پیوند شده است را مشاهده خواهید کرد، برای تکمیل فرآیند روی «Done» کلیک کنید.
- هنگامی که حساب به برنامه اضافه شد، حساب جدید مانند تصویر زیر در لیست در قسمت سمت چپ ظاهر می شود.
مدیریت حساب ها
وقتی چندین حساب را به برنامه تقویم اضافه میکنید، رویدادهای همه تقویمها و حسابها در برنامه تقویم شما ادغام میشوند.
میتوانید یک نام به حساب اضافه کنید تا دستگاههای متصل به همان حساب را متمایز کنید. برای مثال، هم دستگاه خانه و هم دستگاه محل کار را به یک حساب مایکروسافت در برنامه تقویم متصل کرده اید. میتوانید دستگاه کار را بهعنوان «Work» نامگذاری کنید تا بدانید کدام رویدادها از کار هستند.
- برای افزودن نام (یا تغییر نام) به حساب، روی حسابی که می خواهید نامی برای آن اضافه کنید کلیک کنید.
- نام مورد نظر را در قسمت «Account name» به حساب اضافه کنید و روی دکمه «Save» کلیک کنید.
- برای تغییر تنظیمات همگامسازی حساب، روی «Change mailbox sync settings» کلیک کنید.
- در اینجا، میتوانید تنظیمات مختلف همگامسازی حساب را تغییر دهید. از منوی کشویی «Download new content»، میتوانید تعداد دفعات بارگیری محتوای جدید مانند پیامها و تصاویر را در برنامه تغییر دهید.
نحوه سفارشی سازی ظاهر تقویم در ویندوز 10 و 11
میتوانید تصویر پسزمینه و رنگ تم را سفارشی کنید، همچنین حالت روشن و تاریک را در برنامه تقویم تغییر دهید. برای شخصیسازی برنامه تقویم خود، این مراحل را دنبال کنید:
- برنامه تقویم را باز کنید و روی دکمه تنظیمات در گوشه پایین سمت چپ کلیک کنید. سپس، “Personalization” را در منوی تنظیمات انتخاب کنید.


- در بخش شخصیسازی، میتوانید با انتخاب یکی از رنگها در بخش «Colors»، تم رنگ پانل تقویم سمت چپ را تغییر دهید. همچنین می توانید با انتخاب “Use my Windows accent color” رنگ تم ویندوز خود را انتخاب کنید.البته می توانید تصویر پس زمینه تقویمتان را هم شخصی سازی کنید.