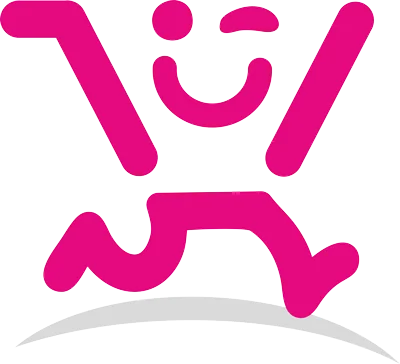زمان تخمینی مطالعه: 5 دقیقه
در سال های اخیر،خرید لپ تاپ نسبت به گذشته مرسوم تر شده. بنابراین اکثر افراد علاقه مندند تا از این سیستم های کامپیوتری کوچک و قابل حمل استفاده کنند. گاهی اوقات اتفاق هایی پیش می آید که باعث می شود نتوانید به راحتی با لپ تاپ خود کار کنید. کار نکردن تاچ پد لپ تاپ یکی از این مشکلات است که در صورت در دسترس نبودن موس ، نمی توانید از لپ تاپتان استفاده کنید. امروز در این مطلب قصد داریم تا تمامی راهکارها و دلایلی که باعث ایجاد چنین مشکلاتی می شوند را به طور کامل شرح دهیم. امیدواریم این مطلب مورد توجه تان قرار گیرد.
روش اول : فعال سازی گزینه تاچ پد
- اولین و ساده ترین راهکاری که برای حل مشکل کار نکردن تاچ پد لپ تاپ می توانید به کار ببرید بررسی فعال بودن آن است. برای این کار پیشنهاد می دهیم تا وارد تنظیمات سیستم خود شده و پس از آن روی گزینه Device کلیک نمایید. در صفحه جدید گزینه Touchpad را انتخاب کنید.
(در صورتی که گزینه های بالا را نیافتید در تنظیمات،قسمت جستجو عبارت touchpad settings را تایپ کنید و سپس enter را بزنید.)

- به این صورت وارد تنظیمات تاچ پد خواهید شد. در صورتی که این گزینه را غیر فعال کرده اید می توانید با انتخاب کلید کشویی کنار Touchpad و تغییر رنگ آن به آبی مجدداً تاچ پد را فعال کنید.
- تیک کنار عبارت Leave touchpad on when a mouse is connected را نیز فعال نمایید. چرا که به این صورت در هنگام اتصال موس به لپ تاپ همچنان تاچ پد روشن و قابل استفاده خواهد بود.

روش دوم : حذف کردن درایو های اضافی موس
در صورتی که چندین بار موس های مختلف را به لپ تاپ خود متصل کنید درایوهای مربوط به موس در سیستم شما ایجاد شده و به صورت خودکار پاک نمی شوند. اگر تعداد این درایو ها افزایش یابد باعث خواهد شد تا عملکرد تاچ پد با اختلال همراه باشد. بنابراین می توانید با طی کردن مراحل زیر درایو های اضافی را پاک کنید.
- ابتدا کلید های ترکیبی win+s را به صورت همزمان فشار دهید.
- در کادر ایجاد شده عبارت Device manager را وارد کنید.

- حال باید در پنجره باز شده می توانید بر روی فلش کنار گزینهand other pointing devices mice کلیک کنید.
- حال برای برای حذف کردن درایو، بر روی HID-compliant mouseکلیک راست کنید و سپس گزینهdevice Unistall را انتخاب کنید.

توجه داشته باشید که اگر تنها یک درایو وجود داشته باشد احتیاجی به پاک کردن آن نخواهد بود.
سوم : بروزرسانی درایور تاچ پد
برای این کار مراحل زیر را دنبال نمایید:
- مانند مرحله قبل کلید های ترکیبی win+s را به صورت همزمان بفشارید.
- حال عبارت Device manager را در کادر جدید وارد کرده و آن را سرچ کنید.
- در پنجره جدید، بر روی فلش کنار گزینه and other pointing devices mice کلیک کنید.
- سپس بر روی گزینه HID-compliant mouse دو بار کلیک کنید.
- حالا در پنجره جدید سربرگ Driver را انتخاب کرده و در نهایت روی Update Driver کلیک کنید.

چهارم : جدا کردن موس از لپ تاپ
همانطور که بیان شد اتصال موس به لپ تاپ باعث اختلالاتی در عملکرد تاچ پد می شود. البته این مورد گاهاً رخ می دهد. اما برای جلوگیری از آن و کار کردن مجدد تاچ پد توصیه می کنیم تا موس را از لپ تاپ جدا کنید.
پنجم : خاموش کردن حالت Tablet PC
شرکت مایکروسافت در نسخه ویندوز 10 قابلیت Tablet PC را اضافه کرده است. کاربرانی که لپ تاپ هایی با صفحه نمایش تاچ دارند می توانند از آن استفاده کنند. در صورت روشن بودن این حالت تاچ لپ تاپ غیر فعال خواهد شد. بنابراین پس از آن که دیگر قصد استفاده از قابلیت Tablet PC را نداشتید حتماً آن را غیرفعال و مجدداً عملکرد تاچ پد را بررسی کنید.