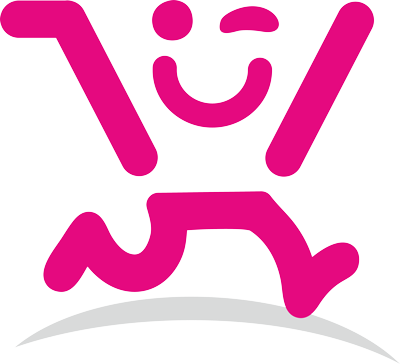فعالسازی اولیه ماشین مجازی ویندوز Hyper-v
در این مطلب از سری مطالب آموزش ویندوز به شما چگونگی راه اندازی Hyper-V یا ماشین مجازی ویندوز را آموزش میدهیم پس با ما همراه باشید.
وارد control panel شوید و روی Programs کلیک کنید. از آیتم Programs And Features گزینه Turn Windows features on or off را انتخاب کنید.

حالا Hyper-V را تیک زده روی OK کنید و رایانه خود را یکبار ریستارت (خاموش/روشن) کنید

راه اندازی Hyper-V ماشین مجازی ویندوز برای نصب سیستم عامل
تا اینجای کار ما ماشین مجازی Hyper-v را بر روی ویندوز فعال کردیم. حالا برای ادامه فرایند راه اندازی Hyper-V ویندوز باید این ماشین مجازی را برای نصب سیستم عامل آماده کنیم. برای اینکار مراحل زیر را تک تک طی نمایید.
در جستجوگر ویندوز عبارت Hyper-v Manager را سرچ کنید و اولین نرم افزاری که جستجو شد را اجرا کنید تا نرم افزار Hyper-v Manager اجرا شود. از منو بالا بر روی Action کلیک کرده و زیر منو New و سپس Virtual Machine را انتخاب کنید.

صفحه مانند تصویر زیر برای ما باز میشود که باید بر روی Next کلیک کنید.

در صفحه بعد باید نام ماشین مجازی خود را انتخاب کنید. همچنین با زدن تیک store the virtual machine in a different location میتوانید انتخاب کنید که در کدام یک از درایو های ویندوز شما ماشین مجازی نصب گردد. پس از انجام تنظیمات بر روی Next کلیک کنید

در بخش بعدی از تنظیمات ماشین مجازی Hyper-v شما با دو نوع Generation مواجه میشوید. Generation1 برای سیستم عامل های 32 بیت و 64 بیت بدون حالت بوت UEFI میباشد. اما Generation2 فقط برای نصب 64 بیت و بوت UEFI است. بعد از تنظیمات بر روی Next کلیک کنید.

بخش بعدی مربوط به میزان RAM ماشین مجازی است که بسته به سیستم عاملی که نیاز به نصب آن دارید متفاوت است اما پیشنهاد ما تغییر ندادن عدد پیش رو و تیک زیر آن است. این حالت بهترین تنظیم ماشین مجازی است. حالا بر روی Next کلیک کنید تا وارد مرحله بعدی شوید.

این مرحله مربوط به تنظیمات شبکه یا همان اینترنت شماست. اگر میخواهید ماشین مجازی شما به اینترنت متصل شود Default switch را انتخاب در غیر اینصورت بر روی Not connected کلیک کنید. سپس بر روی Next کلیک نمایید.

مرحله بعد مربوط به تنظیمات هارد ماشین مجازی می باشد. به ترتیب نام هارد – درایو مربوط به قرار گیری هارد و همچنین حجم هارد را مشخص کنید. دقت داشته باشید که این هارد در واقع هارد مجازی است سپس مجددا بر روی Next کلیک کنید.

در بخش بعدی در صورتی که سیستم عامل خود را بصورت فایل iso دانلود کرده اید میتوانید تیک install an operating system from a bootable CD/DVD – ROM را زده و از طریق Browser فایل سیستم عامل خود را انتخاب کنید در غیر اینصورت تنظیمات را تغییر نداده و بر روی Next کلیک کنید.

در مرحله آخر نمایی از تمامی تنظیمات به شما نمایش داده میشود. اگر همه چیز از نظر شما مناسب است بر روی Finish کلیک کنید تا تنظیمات اعمال گردد.
نصب سیستم عامل روی Hyper-v
بعد از اینکه بطور کامل راه اندازی Hyper-V ویندوز انجام شد با دابل کلیک بر روی ماشین مجازی آن را اجرا میکنیم. حالا از منو بالای آیتم Media و زیر منوی DVD Drive و سپس insert disck را انتخاب کرده و فایل سیستم عامل که فرمت iso دارد را برای نصب انتخاب میکنیم. در آخر بر روی Start در همان صفحه مشکی کلیک میکنیم تا نصب سیستم عامل آغاز شود. تمامی فرایند نصب سیستم عامل مانند نصب عادی میباشد و هیچ فرقی نمیکند.