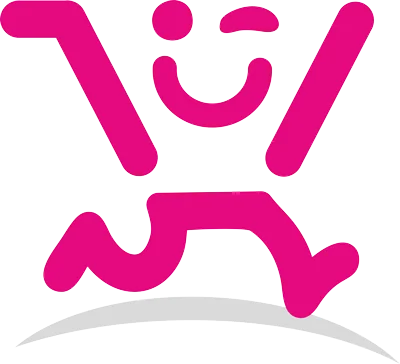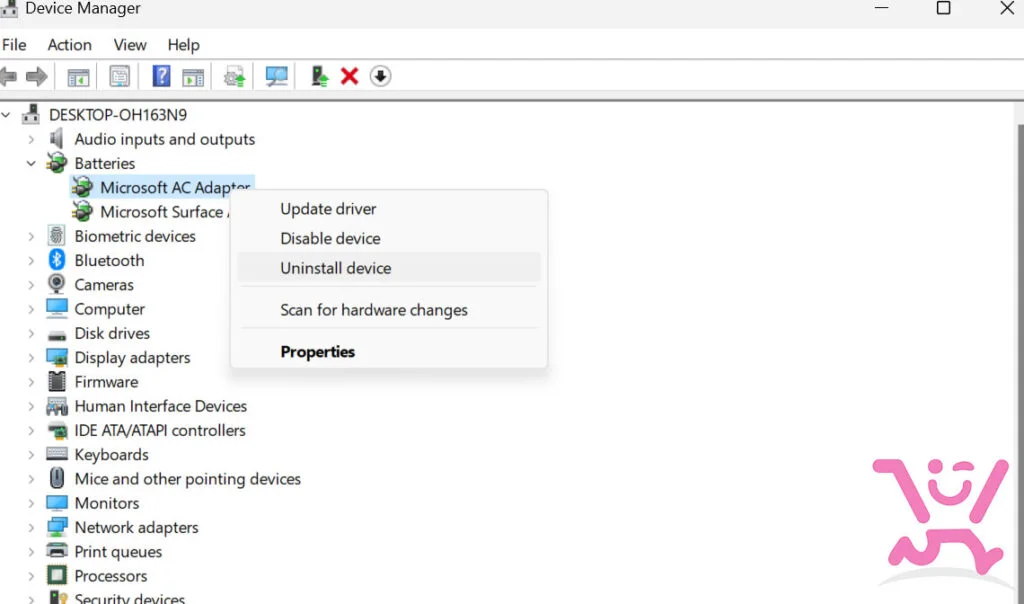در خیلی از مواقع فایل های سیستمی رایانه شما دچار مشکل میشود و شما مجبور به ریست سیستم عامل برای رفع مشکلات ویندوز با فایل های جدید هستید. اینکار در سیستم عامل ویندوز 10 و 11 به دو روش انجام میگردد.
- جایگزینی فایل های محلی سیستم عامل Local reinstall
- جایگزینی فایل های سیستم عامل از طریق سرور مایکروسافت Cloud download
Local reinstall روشی سریع برای رفع مشکلات سیستمی ویندوز
در صورتی که ویندوزتان دچار مشکل شد اما تمایلی به نصب مجدد آن ندارید ما به شما رفع مشکلات ویندوز با فایل های جدید را پیشنهاد میدهیم. از مزایای این روش سرعت بالا در جایگزینی فایل های معیوب با سالم در ویندوز می باشد. اما شیوه Local reinstall معایبی نیز دارد! یکی از معایب آن این است که اگر ویندوزتان دچار مشکل شود و از این آیتم استفاده کنید در صورتی که فایل های سیستمی هم دچار مشکل باشند ویندوز مجددا با مشکل روبه رو می شود. در واقع ممکن است فایل های ریکاوری نیز دچار مشکل باشند و با بازگردانی آن ها مجددا دچار مشکل شوید.
Cloud download روش بی دردسر جایگزینی فایل های خراب ویندوز
پس از برخود با مشکل در سیستم عامل روش Cloud download بهترین مورد می باشد. این روش باعث میشود تمامی فایل های ویندوز مجددا از سرور مایکروسافت دانلود و جایگزین فایل های قبلی ویندوزتان شوند. این روش به اینترنت پرسرعت و بدون محدودیت نیاز دارد. همچنین در این روش فایل های همان ورژن ویندوز از سرور مایکروسافت دریافت میگردد و ورژن جدید یا قدیمی تر جایگزین فایل های قبلی نمی گردد.
آموزش رفع مشکلات سیستمی ویندوز با روش Local reinstall و Cloud download
ابتدا وارد Settings سپس System و بعد Recovry شوید.

در بخش Recovry Options آیتم Reset this PC را انتخاب و بر روی Reset PC کلیک نمایید.

با باز شدن پنجره Reset this PC گزینه Keep my files و Remove everything ظاهر میگردد. در صورتی که تمایل به نگهداری فایل های رایانه دارید Keep my files و در صورتی که میخواهید همه چیز به حالت اول برگردد Remove everything را انتخاب نمایید.

طبق توضیحات بالا Cloud download یا Local reinstall را انتخاب کنید.
در صورت انتخاب Cloud download در صفحه بعدی آیتمی با نام Chane settings مشاهده میکنید که با کلیک بر روی آن میتوانید تیک Clean date را فعال یا غیر فعال کنید. این تیک در صورت فعال بودن اطلاعات – پوشه ها و حتی حافظه پنهان رایانه شما را بطور کل حذف میکند. اما در صورت غیر فعال بودن فقط فایل ها و پوشه ها حذف میگردند.

حالا کافیست بر روی Next و سپس Reset کلیک نمایید و صبور باشید تا فرایند انجام گردد.