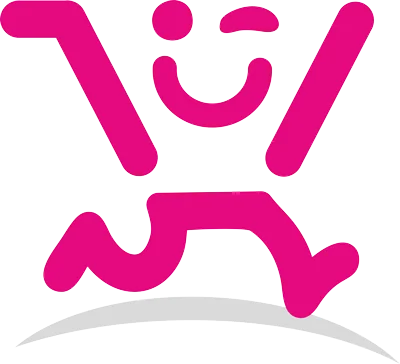زمان تخمینی مطالعه: 6 دقیقه
بلاک نرم افزار در فایروال ویندوز : فایروال هسته اصلی تنظیمات امنیتی ویندوز می باشد. وظیفه اصلی فایروال محافظت از ویندوز در برابر بدافزار ها و… می باشد و اگر مورد امنیتی مشاهده کند به شما اطلاع می دهد. در واقع فایروال برنامه های مخرب و غیرقانونی را مسدود می کند اما گاهی اوقات تشخیص درستی در این زمینه ندارد. در این حالت کاربر باید برخی برنامه ها را از حالت بلاک درآورد و برخی دیگر را مسدود نماید.
اما در برخی موارد ممکن است خودتان قصد داشته باشید تا برنامه ای را مسدود کنید که باید این کار را در بخش فایروال انجام دهید. البته گاهی اوقات ممکن است که فایروال به بعضی از موارد بیش از حد حساسیت نشان دهد و حتی برنامه مورد علاقه شما را در ویندوز مسدود کند و اجازه استفاده از آن را به شما نشان ندهد. در این مطلب با آموزش روش بلاک کردن برنامه ها در فایروال همراه ما باشید.
روش اول :
- در روش اول برای بلاک نرم افزار در فایروال ویندوز وارد منوی استارت شوید. سپس عبارت Windows Defender Firewall را درون فیلد جستجو جایگذاری کنید. سپس اولین گزینه مربوط به فایروال را انتخاب نمایید.

- سپس در پنجره Windows Firewall روی گزینه Advanced settings کلیک نمایید.

- در صفحه باز شده از منوی سمت چپ روی Outbound Rules بزنید.
- در ادامه از گوشه سمت راست و بالای صفحه روی New Rule کلیک کنید و گزینه Program را انتخاب نمایید.


- سپس روی دکمه Next بزنید و برنامه ای را انتخاب کنید. همچنین می توانید روی دکمه Browse که مقابل فیلد This program path قرار دارد کلیک نموده و از سمت چپ روی This PC بزنید.

- بعد از اینکه درایو را انتخاب نمودید ، پوشه مورد نظر خود را بیابید و روی آن دوبار کلیک کنید. در آخر روی فایل برنامه بزنید تا انتخاب شود. در واقع شما باید مسیری را طی کنید که نرم افزار مورد نظر شما درون آن قرار دارد. در ادامه از نوار آدرس بالای صفحه مسیر برنامه را کپی نموده و روی دکمه Open بزنید.
- سپس برای این اقدام نامی انتخاب کنید که می توانید این نام را با توجه به برنامه مورد نظر برگزینید. در نهایت روی دکمه Finish کلیک کنید.
دوم :
- در روش دوم برای برای بلاک نرم افزار در فایروال ویندوز مانند روش قبلی از طریق منوی استارت و جستجوی عبارت Windows Defender Firewall وارد بخش فایروال شوید. (همچنین می توانید از عبارت Windows Defender Security Center نیز استفاده کنید.)
- سپس روی گزینه Windows security کلیک کنید و از سمت چپ پنجره Windows Defender Security Center روی آیکون وای فای بزنید. با این کار وارد بخش Firewall and Network Protection خواهید شد.
- سپس در پنجره باز شده از سمت چپ گزینه Allow an app or feature through Windows Firewall را انتخاب نمایید.
- در ادامه نیز روی Change settings بزنید. اگر با انجام این کار پیغامی به شما نمایش داده شد آن را تایید کنید. (البته اگر دسترسی administrator نداشته باشید نمی توانید این کار را انجام دهید.)
- سپس برنامه مورد نظر خود را در فهرست نمایش داده شده بیابید.(اگر قادر به این کار نبودید روی Allow another app کلیک کنید و سپس روی Browse بزنید.)
- سپس مسیر این برنامه در کامپیوتر را طی کنید و بعد از انتخاب فایل برنامه روی دکمه Open کلیک کنید تا وارد فهرست شود. مجدداً آن را از فهرست انتخاب نموده و روی Add بزنید.
- تیک سمت چپ برنامه را بردارید. (وقتی که تیک وجود نداشته باشد یعنی برنامه توسط فایروال بلاک و مسدود شده است.) در نتیجه وقتی تیکه سمت راست فعال باشد یعنی از حالت بلاک خارج شده است.
- دو تیک سمت راست را نیز تغییر ندهید و در مرحله آخر روی دکمه OK بزنید تا برنامه به اینترنت وصل نشود و در سیستم نیز اجرا نگردد.
سوم :
برای استفاده از این روش برای بلاک کردن برنامه ها در فایروال :
- از منوی استارت وارد بخش Firewall شوید و روی Windows Firewall کلیک کنید.
- سپس از سمت چپ صفحه گزینه Change notification settings را انتخاب نمایید.

- در ادامه تیک گزینه Notify me when Windows Defender Firewall blocks a new app که در بخش Public network settings قرار دارد را بردارید و تیک Block all incoming connections, including those in the list of allowed programs را بزنید. در نهایت روی دکمه OK کلیک نمایید.

- وقتی که این تغییرات اعمال شود با اینکه همچنان قادر به ارسال و دریافت ایمیل و وبگردی خواهید بود اما سایر ارتباطات به صورت خودکار مسدود خواهند شد.