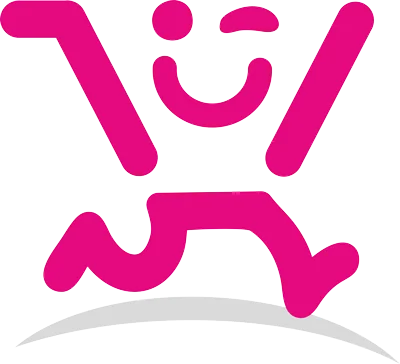زمان تخمینی مطالعه: 10 دقیقه
بهینه سازی هارد دیسک و پاکسازی اطلاعات هارد : در سال های اخیر ظرفیت موجود در هارد دیسک ها به مقدار قابل توجهی افزایش یافته. اما باید توجه داشت که فضای لازم برای ذخیره سازی ویدیوها، عکس ها و یا بازی ها نیاز است. چرا که کیفیت آن ها روز به روز بالاتر می رود،در نتیجه حجم فایل ها هم افزایش می یابد.
بنابراین میتوان گفت که تعداد زیادی از کاربران با فضای ذخیره سازی محدود در سیستم های خود دست و پنجه نرم می کنند. در نتیجه اهمیت روش های آزادسازی فضای هارد دیسک،حذف فایل ها،اطلاعات غیر ضروری و اضافی و… این روزها بیشتر از هر زمان دیگری حس میشود.
اگر در سیستم عامل ویندوز با مشکل کمبود فضای حافظه برای ذخیره اطلاعات خود روبرو هستید؛ پیشنهاد میکنیم مطلب بهینه سازی هارد دیسک و پاکسازی اطلاعات هارد را از دست ندهید. امروز در این مطلب قصد داریم ، چند روش ساده و پیشرفته برای بهینه سازی و پاکسازی هارد دیسک را به شما آموزش دهیم. با ما همراه باشید.
پاکسازی هارد دیسک با استفاده از قابلیت Storage Sense برای حذف فایل های اضافی هارد
تنظیم و استفاده از قابلیت Storage Sense:
- منوی تنظیمات (Settings) و سپس بر روی گزینه System کلیک کنید. از منوی موجود در سمت چپ پنجره باز شده؛ به بخش Storage رفته و سپس در بخش Storage Sense، این قابلیت را فعال سازی کنید.


- برای تنظیم قابلیتهای موجود در Storage Sense، روی گزینه Change how we free up space automatically کلیک کنید. در پنجره بعد، گزینه ای با عنوان Delete temporary files that my apps aren’t using را در حالت انتخاب (تیک) قرار دهید. به این ترتیب Storage Sense قادر خواهد بود اطلاعات بلا استفاده در طی یک بازه زمانی مشخص را شناسایی و حذف نماید.

- برای دسترسی به بهترین عملکرد در قابلیت Storage Sense، بازه زمانی در این بخش را در حالت 1 day یا روزانه قرار دهید. تا امکان شناسایی فایلها و اطلاعات اضافی با دقت بیشتری صورت بگیرد.
- با کلیک بر روی دکمه Clean now، این ابزار شروع به کار میکند. همچنین در همان لحظه اقدام به جستجو و حذف این اطلاعات خواهد کرد. گاهی اوقات در بخش Free up space now از این پنجره گزینه دیگری در دسترس خواهد بود. این گزینه به کاربران در حذف اطلاعات غیر ضروری و مربوط به نسخههای گذشته از ویندوز 10 کمک میکند. این گزینه معمولاً تنها در فاصله 10 روز از نصب یک نسخه جدید از این سیستم عامل قابل انتخاب است.
بازه زمانی قابل انتخاب در این بخش، برای اجرای خودکار این قابلیت به صورت روزانه، هفتگی، ماهیانه و یا در صورت تشخیص خودکار ویندوز میباشد. مایکروسافت به کاربران توصیه کرده که این قابلیت را به صورت فعال در آورند. تا Storage Sense امکان آن را داشته باشد که به صورت خودکار با شناسایی اطلاعات اضافی نسبت به حذف کامل آنها از سیستم اقدام کند.
پاکسازی هارد دیسک با استفاده از قابلیت Disk Cleanup
- برای استفاده از این قابلیت به File Explorer بروید. سپس در بخش This PC بر روی درایوی که با کمبود فضای خالی روبرو است راست کلیک کنید. سپس Properties را انتخاب کنید.
- در Tab ، General را بزنید. بر روی دکمه Disk Cleanup کلیک کنید. سپس در پنجره بعدی، Cleanup system files را انتخاب کنید.
- اطلاعاتی که تمتیا به حذف آن دارید را انتخاب نمایید. سپس بر روی دکمه OK در ابزار پاک کننده هارد دیسک کلیک کنید.
- سپس در پنجره بعد دکمه Delete Files را انتخاب نمایید.
حذف اطلاعات مربوط به System Restore و Shadow Copies:
- برای این کار به File Explorer بروید. سپس در بخش This PC بر روی درایوی که با مشکل کمبود فضا مواجه است راست کرده و Properties را انتخاب کنید.
- سپس از تب General، دکمه Disk Cleanup را برگزینید.
- حالا بر روی دکمه Cleanup system files کلیک کنید. برای بررسی اطلاعات اضافه ذخیره شده بر روی آن درایو کمی صبر کنید.
- سپس در پنجره بعدی به تب More options بروید.
- در پایان در بخش System Restore and Shadow Copies بر روی دکمه Cleanup کلیک کنید.
- برای حذف اطلاعات ذخیره شده در این بخش باید در پنجره باز شده بر روی دکمه Delete کلیک نمایید.
استفاده از سرویس ذخیره سازی ابری و قابلیت Files On-Demand
قابلیت Files On-Demand مبتنی بر سرویس ذخیره سازی ابری OneDrive است. این قابلیت به کاربران امکان استفاده از برنامه File Explorer بدون نیاز به همگام سازی (Sync) اطلاعات را میدهد.
OneDrive به شما در ذخیره و بک آپ گیری در زمان حذف اطلاعات کمک زیادی می نماید. همچنین ضمن پاک کردن فایل های اضافی هارد، آنها را با استفاده از قابلیت Files On-Demand فراخوانی کنید.
- برای فعال سازی قابلیت Files On-Demand و حذف فایل های اضافی هارد این مراحل را انجام دهید. در بخش اعلانهای این سیستم عامل و یا با جستجو در منوی Start، بر روی آیکون برنامه OneDrive راست کلیک کنید.
- سپس برای بهینه سازی هارد دیسک روی دکمه مربوط به Menu که با سه نقطه عمودی مشخص شده کلیک کنید. گزینه مربوط به تنظیمات یا Settings را انتخاب کنید. سپس در تب مربوط به تنظیمات و در بخش Files On-Demand، گزینه مربوط به عبارت Save space and download files as you use them را تیک بزنید. سپس بر روی Ok کلیک کنید.
غیرفعال سازی قابلیت Hibernation در ویندوز 10
قابلیت Hibernation از زمان انتشار سیستم عامل ویندوز 7 با کاربران است. این قابلیت در ویندوز 10 به کاربران اجازه بستن برنامهها و پنجرههای مختلف، سیستم بدون حذف اطلاعات را میدهد.
با استفاده از این قابلیت، میتوان پس از روشن کردن سیستم، بدون اتلاف زمان، کارهای مختلف را از آخرین مرحله در حال انجام، پیگیری کرد. اگرچه Hibernation یک قابلیت بسیار عالی در سیستم عامل ویندوز محسوب میشود.
- به این منظور منوی Start را باز کرده و Command Prompt یا CMD را پیدا کنید.
- با راست کلیک بر روی آیکون، آن را به صورت Administrator به اجرا در آورید.
- سپس دستور powercfg /hibernate off را تایپ کرده و کلید Enter را فشار دهید.
نکته : استفاده از این دستور موجب میشود که دیگر نتوانید سیستم خود را در حالت Hibernate قرار دهید. پس از استفاده این ظرفیت حافظه، با استفاده از دستور powercfg /hibernate on، میتوان مجددا این قابلیت را در سیستم خود فعال نمود.
فشرده سازی فایلهای نصب ویندوز 10 برای دسترسی به حافظه بیشتر
با دستور Compact OS ، در ویندوز 10 میتوان فشرده سازی فایلها و پوشههای نصب ویندوز، حجم اشغال شده توسط آنها را کاهش داد. در نتیجه بدون حذف فایل های اضافی هارد به ظرفیت بیشتری از حافظه دست پیدا کرد.
- برای استفاده از این دستور و پاک سازی اطلاعات هارد، منوی Start را باز کنید. سپس توسط جستجو برنامه Command Prompt را پیدا و توسط راست کلیک و انتخاب گزینه Run as administrator، آن را با دسترسیهای مدیریتی باز کنید.
- سپس برای بهینه سازی هارد درایو دستور compact.exe /compactOS:always را تایپ کرده و کلید Enter را فشار دهید. اجرای این دستور در ویندوز 10 در حدود 10 تا 20 دقیقه به طول میانجامد. اینکارموجب دسترسی به حداقل 2 گیگابایت حافظه ذخیره سازی میگردد.
- برای بازگردادن اطلاعات به صورت حالت اول خود و به صورت غیرفشرده میتوانید از این دستور استفاده کنید: compact.exe /compactOS:never.
ذخیره سازی خودکار فایلهای جدید در یک مسیر تازه:
ویندوز قابلیت های زیادی دارد. مثلا به صورت خودکار، ذخیره سازی فایلهای جدید و یا نصب برنامهها و بازیهای تازه را در مسیری جدید صورت دهد.
- برای انجام این تغییرات، به منوی تنظیمات رفته و مسیر System و سپس Storage را طی کنید.
- برای بهینه سازی هارد دیسک در بخش Advanced storage settings بر روی لینک where new content is saved کلیک کنید. سپس در پنجره جدید برای هر نوع از فایلها و برنامهها یک مسیر تازه را انتخاب نمایید.


- این مسیر تازه میتواند مربوط به یک هارد دیسک جدید باشد. تغییرات صورت گرفته با فشردن کلید Apply ذخیره سازی میشوند.
انتقال برنامهها و بازیهای نصب شده به یک هارد دیسک دیگر:
با استفاده از این قابلیت پس از اتصال یک هارد دیسک داخلی جدید یا یک هارد دیسک اکسترنال به سیستم خود، برنامه و بازیها به آن منتقل شوند. در نتیجه فضای ذخیرهسازی بیشتری را بر روی دستگاه خود در اختیار داشته باشید.
- برای پاک کردن فایل های اضافی هارد، مسیر Settings، سپس Apps و سپس Apps & features را انتخاب نمایید. استفاده از برنامه Apps & features از طریق جستجو در منوی Start نیز امکان پذیر است.
- پس از انتخاب یک برنامه یا بازی که از این قابلیت پشتیبانی میکند؛ بر روی دکمه Move کلیک کنید. سپس از منوی کشویی ظاهر شده یک مسیر جدید را انتخاب نمایید. با کلیک دوباره بر روی دکمه Move، جا به جایی آن برنامه یا بازی به مسیر جدید صورت میگیرد.
استفاده از ابزار آنالیزور درایو در ویندوز برای پاکسازی هارد دیسک
- برای استفاده از این قابلیت مسیر Settings، سپس System و سپس Storage را طی کنید. در بخش Local Storage از صفحه جدید باز شده بر روی درایوی که دارای ظرفیت کمی است کلیک کنید.
- پس از مدت زمانی کوتاه، فایلها و اطلاعات موجود در آن درایو را به صورت دستهبندی شده به نمایش میگذارد. اکنون سوای مشاهده این اطلاعات بر روی هر دستهبندی نیز کلیک کرده و اطلاعات قابل حذف در آن بخش را هم پس از انتخاب، از سیستم خود پاک کنید.