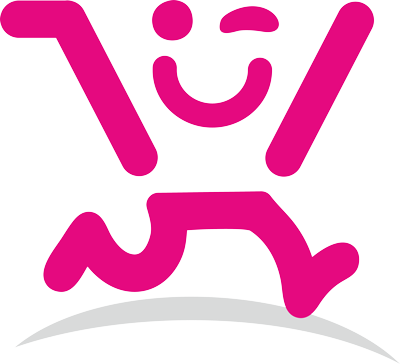زمان تخمینی مطالعه: 9 دقیقه
آموزش غیر فعال سازی آنتی ویروس در ویندوز 11 : گاهی برای نصب برنامه ای در ویندوز 11 باید آنتی ویروس سیستم خود را غیر فعال کنید. آنتی ویروس در ویندوز 11 می تواند مانع انجام بسیاری ازفعالیت ها شود. البته وجود آنتی ویروس ، به صورت پیش فرض برای حفاظت از سیستم شما ساخته شده؛اما با این حال ممکن است برخی از فعالیت هایی که به سیستم آسیبی وارد نمی کنند را نیز به عنوان یک مشکل و یا یک بد افزار شناسایی کند و در نتیجه جلوی فعالیت آن اپلیکیشن را بگیرد.
ما امروز در این مقاله به آموزش روش های غیر فعال سازی آنتی ویروس در ویندوز 11 می پردازیم؛بنابراین در ادامه با ما همراه باشید.
روش اول : غیر فعال سازی آنتی ویروس در ویندوز 11 به صورت موقت
- روی آیکون جستجو کلیک کنید و سپس Windows Security را بعد از جستجو ، باز نمایید.

- یا می توانید از طریق تنظیمات سیستم به privacy & security و سپس Windows Security بروید.
- در این مرحله روی گزینه Open Windows Security کلیک کنید.
- گزینه Virus & threat protection را از سمت چپ صفحه انتخاب کنید.

- در قسمت Virus & threat protection settings روی Manage settings بزنید.

- سپس گزینه Real time protection را روشن نمایید و روی yes کلیک کنید.

دوم : غیر فعال سازی آنتی ویروس در ویندوز 11 به صورت دائم با Autoruns
- در مرحله اول سیستم خودتان را در حالت safe mode بوت کنید. برای این کار Windows + R را همزمان فشار دهید و سپس msconfig را تایپ کرده و OK را بزنید.

- روی سر برگ boot را بزنید و در قسمت Boot options گزینه Safe mode را فعال کنید. سپس سیستم را ری استارت نمایید.

- در مرحله بعد Explorer را باز کرده و به مسیر c:/programmdata > Microsoft > Windows Defender بروید. بر روی Platform راست کلیک کرده و بعد properties را بزنید.

- سپس روی زبانه Security کلیک کرده و بعد Advanced را بزنید.

- در پنجره باز شده بر روی change کلیک کنید.

- روی advanced و سپس find now بزنید و بعد Administrators را انتخاب کرده و روی ok کلیک کنید.
- Permission entry را انتخاب کرده و remove را بزنید. این کار را برای تمامی کاربران فهرست انجام دهید. تیک replace owner on subcontainers را بزنید و بعد گزینه …Replace all child object permi را بزنید. در ادامه apply را انتخاب کنید.
- دکمه windows + R را فشار داده و عبارت msconfig را جستجو کنید. روی سر برگ Boot کلیک نمایید و تیک safe boot را بردارید. سپس سیستم را ری استارت کنید.
سوم : غیر فعال سازی آنتی ویروس در ویندوز 11 از طریق group policy و task manager
یکی دیگر از روش های غیر فعال سازی آنتی ویروس در ویندوز 11 استفاده از group policy است که در نسخه pro ویندوز 11 جواب می دهد.
- روی منوی استارت کلیک کرده و در قسمت سرچ windows security را تایپ نمایید و آن را باز کنید. در مرحله بعد روی virus & threat protection و سپس manage settingsکلیک کرده و Tamper Protection را خاموش نمایید.




- در ادامه روی start بزنید. سپس عبارت gpedit.msc را جستجو کرده و بر روی آن کلیک کنید.

- در بخش group policy editor به آدرس زیر مراجعه نمایید:
Computer Configuration > Administrative Templates > Windows Components > Microsoft Defender Antivirus




- سپس در سمت راست صفحه روی گزینه Turn off Microsoft Defender Antivirus دو بار کلیک چپ کنید.

- در پنجره جدید گزینه Enabled را انتخاب کرده و روی apply و سپس ok کلیک نمایید.
- در آخر سیستم را ری استارت کنید.
نکته 1 : برای فعال کردن و برگشت به حالت قبل کافی است بخش اشاره شده در قسمت windows security را دوباره روشن کنید.
نکته 2 : وقتی این بخش را غیر فعال کردید، باید آیکون زردی را در تکسبار خود مشاهده کنید که نشان می دهد ویندوز در خطر است.
چهارم : غیر فعال کردن آنتی ویروس در ویندوز 11 با task manager
- task manager را باز کنید و به دنبال Antimalware Service Executable بگردید که نام سرویس آن Windows Defender Antivirus Service می باشد.

- روی Windows Defender Antivirus Service راست کلیک کنید و بعد stop را انتخاب نمایید.

ممکن است اروری را دریافت کنید که به معنی توقف این سرویس ناممکن می باشد.
- برنامه services را باز کنید و روی Windows Defender Antivirus Service راست کلیک نمایید. بعد از راست کلیک کردن متوجه خواهید شد که گزینه های Start ، Stop ، Pause ، Resume و Restart به رنگ خاکستری هستند و غیر فعالند.
روش پنجم : غیر فعال سازی دائمی آنتی ویروس در ویندوز 11 با Autoruns
- autoruns دانلود کنید.
- سپس گزینه real-time protection را خاموش کنید.
- عبارت msconfig را در نوار سرچ منوی استارت جستجو کرده و روی system configuration بزنید. در قدم بعد از سمت راست روی run as administrator کلیک کنید.
- وارد سر برگ boot کلیک شوید و تیک safe boot را بزنید و ok کنید.
- در پنجره جدید روی restart کلیک کنید.
- سپس وارد بخش windows security شده و اطمینان حاصل کنید که چیزی در این بخش وجود ندارد.
- حال برنامه autoruns را از حالت فشرده خارج کرده و روی autoruns64.exe کلیک نمایید.
- روی عبارت services در بالای صفحه کلیک کنید. windows services به صورت پیشرفض نمایش داده نمی شود.
- در بالای صفحه روی سربرگ options بزنید و تیک hide windows entries را بردارید. حال می توانید گزینه windows services را در فهرست ببینید.