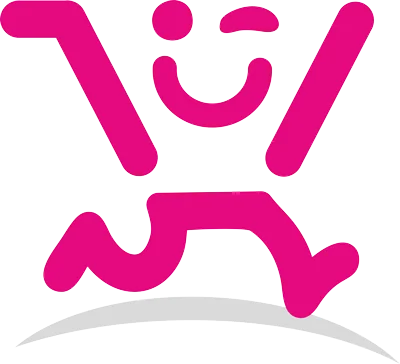زمان تخمینی مطالعه: 8 دقیقه
امروز با ما همراه باشید تا به شما آموزش دهیم که چگونه می توان رنگ لباس را در فتوشاپ با روشی بسیار آسان و ساده تغییر داد.
مرحله اول : انتخاب یک بخش از تصویر
- برای ایجاد یک انتخاب سریع و اولیه، منوی Select را باز کرده و گزینه Subject را انتخاب کنید. فتوشاپ سعی می کند به طور خودکار موضوع اصلی عکس را شناسایی و انتخابی ایجاد کند.


با این تصویر خاص، Select Subject کار خوبی برای شناسایی دقیق سوژه و انتخاب آنها انجام می دهد. از آنجایی که ما فقط سعی می کنیم لباس را ویرایش کنیم، در نهایت باید صورت، پوست و موهای سوژه را از انتخاب حذف کنیم، اما زمانی که انتخاب را به یک لایه ماسک تبدیل کنیم، این کار آسان تر خواهد بود.
مرحله دوم : ایجاد یک لایه ماسک از یک انتخاب
اکنون که یک انتخاب فعال داریم، تبدیل آن به یک لایه ماسک آسان است. از آنجایی که ما بر روی تغییر رنگ تمرکز می کنیم، ابزار اصلی که از آن استفاده خواهیم کرد یک لایه تنظیم رنگ/اشباع است. هر زمان که هنگام ایجاد یک لایه تنظیم جدید، یک انتخاب فعال داشته باشید، فتوشاپ به طور خودکار آن انتخاب را به عنوان ماسک لایه تنظیم می کند.
- با فعال بودن انتخاب، به سادگی یک لایه تنظیم Hue/Saturation جدید در بالای تصویر در پنل لایه ها ایجاد کنید. برای انجام این کار ابتدا از سربرگ layer در نوار بالا از بخش new adjustment layer گزینه Hue/Saturation را انتخاب کنید سپس ok را بزنید.



ما تقریباً آماده شروع به تنظیم رنگ لباس هستیم، اما ابتدا باید صورت، پوست و موهای سوژه را از ماسک لایه برداریم تا تحت تأثیر لایه تنظیم Hue/Saturation قرار نگیرند.
سوم : پالایش لایه ماسک
ماسک های لایه به مرور زمان ویرایش و اصلاح می شوند. مهمترین چیزی که باید به خاطر بسپارید این است که یک Layer Mask به سادگی تعیین می کند که لایه مرتبط با آن کجا قابل مشاهده باشد. سفید به این معنی است که آن قسمت از لایه قابل مشاهده خواهد بود (در این مورد، موضوع)، و سیاه به این معنی است که آن قسمت از لایه نامرئی خواهد بود (در این مورد، پس زمینه).
- از آنجایی که می خواهیم لباس را ایزوله کنیم، فقط لباس باید به رنگ سفید روی Layer Mask ظاهر شود.ابتدا برای انجام این کار از ابزار Quick Selection Tool برای انتخاب صورت و بدن سوژه استفاده کنید.


- بعد از انتخاب صورت و بدن سوژه با ابزار selection tool ، از منوی Edit و گزینه Fill، را انتخاب کنید.

- بعد از انتخاب گزینه Fill ، ok را بزنید.

- پس از اتمام کار، فقط لباس باید به رنگ سفید روی Layer Mask قابل مشاهده باشد.

چهارم : تغییر رنگ لباس
اکنون که لباس از بقیه تصویر جدا شده است، آماده تنظیم رنگ هستیم! در بسیاری از موارد، یک لایه تنظیم Hue/Saturation میتواند این کار را انجام دهد، اما گاهی اوقات یک لایه تنظیم Curves اضافی میتواند به بازگرداندن جزئیات در هایلایتها و سایهها کمک کند.از آنجایی که در دسترس بودن یک Curves Adjustment مفید است، اجازه دهید پروژه را طوری تنظیم کنیم که بتوانیم از هر دو استفاده کنیم.
ما به همان Layer Mask برای لایه تنظیم Hue/Saturation و برای Curves Adjustment Layer نیاز داریم.
- سادهترین راه برای انجام این کار و سازماندهی ماندن، قرار دادن لایه تنظیم Hue/Saturation در یک گروه است. بر روی لایه کلیک کنید ، سپس گزینه group from layers را بزنید.

- سپس روی Layer Mask که ایجاد کردیم کلیک کرده و به سمت Group بکشید. اکنون هر چیزی که در این گروه قرار می دهیم توسط Layer Mask گروه تعریف می شود.

- سپس از بخش add adjustment layer ، گزینه curves را انتخاب کنید.

- یک لایه تنظیم منحنی ایجاد کنید و آن را در گروه با لایه تنظیم Hue/Saturation قرار دهید.
پنجم : کار با لایه های تنظیم رنگ/اشباع
- برای تغییر رنگ لباس، روی لایه Hue/Saturation Adjustment Layer دوبار کلیک کنید تا پنجره تنظیمات گزینه مربوطه باز شود.
نکته 1 : حتماً کادر Colorize را دقیقاً زیر سه لغزنده اصلی علامت بزنید. سپس لغزنده ها را تنظیم کنید تا رنگ لباس تغییر کند!

نکته 2 : هنگام تغییر رنگ، ممکن است متوجه مناطق دیگری شوید که هنگام ایجاد انتخاب و ماسک لایه از دست داده باشید. میتوانید از ابزارهای مختلف انتخاب یا فقط ابزار Brush را روی سیاه یا سفید تنظیم کنید تا لایه ماسک را اصلاح کنید.
تغییر رنگ لباس به سیاه یا سفید در فتوشاپ
- از قسمت add adjustment layer گزینه Hue/Saturation را انتخاب کنید.
- نوار لغزنده Saturation را تا انتها به سمت چپ بکشید. سپس، نوار لغزنده Lightness را در بخش Hue/Saturation Adjustment Layer به نزدیک سیاه بکشید. آن را تا انتها به سمت چپ نکشید، زیرا تقریباً تمام جزئیاتی را که برای واقع بینانه جلوه دادن آن نیاز دارید، از دست خواهید داد.

- سپس روی کادر Curves Adjustment Layer دوبار کلیک کنید. تاریکی ها را کمی تیرهتر و هایلایت ها را کمی روشنتر کنید.
نکته : اگر نتیجه دلخواهتان به دست نیامد ، به Hue/Saturation برگردید و کمی نوارهای لغزنده را تغییر دهید.(برای این تنطیمات عدد خاصی مدنظر نمیگیریم؛چرا که بستگی به عکس ما دارد)

امیدواریم از آموزش تغییر رنگ لباس در فتوشاپ لذت برده باشید.❤️❤️