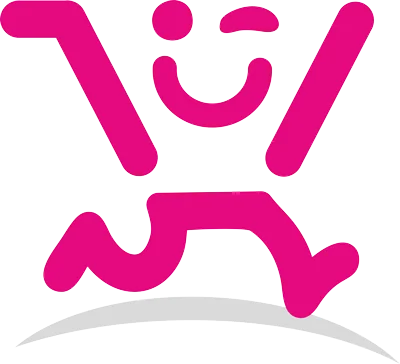زمان تخمینی مطالعه: 6 دقیقه
امروز قصد داریم حذف نوشته از روی عکس را در فتوشاپ بررسی کنیم. با این آموزش شما پی می برید که حذف متن از عکس بدون اینکه پس زمینه آن تغییر نکند کار نسبتا ساده ای است. بنابراین این ۷ مرحله ساده را دنبال کنید،خودتان در انتها از آسانی این کار تعجب خواهید کرد.
پس با ما تا انتهای این آموزش کاربردی و آسان همراه باشید.

مرحله اول : بررسی کنید که آیا نوشته یک لایه جداگانه دارد یا خیر
- اولین چیزی که باید بررسی کنید این است که ببینید آیا پنل لایه ها متن لایه جداگانه ای دارد یا خیر؟ اگر نوشته لایه جداگانه ای داشت، به سادگی می توانید آن را انتخاب و حذف کنید یا پنهان کنید.بدین صورت متن ناپدید می شود. حال اگر لایه متن با لایه های دیگر ادغام شده باشد، روند حذف متن کمی پیچیده تر خواهد بود.

مرحله دوم : برای حذف نوشته از روی عکس در فتوشاپ یک انتخاب ایجاد کنید
- ابتدا یک مجموعه انتخابی پیرامون حروف ایجاد می کنیم. (شما می توانید از هر ابزار انتخابی که ترجیح می دهید استفاده کنید)،اما ما توصیه می کنیم با ابزار Magic Wand Tool (W) کار کنید. این ابزار را آن را در نوار ابزار سمت چپ پیدا کنید. بلافاصله پس از انتخاب آن، روی نماد دوم در نوار بالا کلیک کنید.این کار را برای شما راحتتر میکند، زیرا به شما کمک میکند به جای ایجاد انتخابهای زیاد، انتخاب اصلی را حفظ کرده و به آن اضافه کنید.

راه دیگر برای دستیابی به این هدف، نگه داشتن کلید Shift است. روی حرف اول متن کلیک کنید. این کار یک انتخاب ایجاد می کند.
- اکنون تنها کاری که باید انجام دهید این است که روی تمام حروف یکی یکی کلیک کنید تا آنها را انتخاب کنید.

سوم : انتخاب روی نوشته را گسترش دهید
- مرحله بعدی حذف نوشته روی عکس در فتوشاپ، گسترش منطقه کلی یک انتخاب است. برای انجام این کار، روی “Select” در منوی اصلی کلیک کنید، گزینه “Modify” را از لیست کشویی پیدا کنید و “Expand” را انتخاب کنید.

- مقدار 2 یا 3 پیکسل را وارد کنید و روی “OK” کلیک کنید. مطمئن شوید که کادر زیر را علامت نزنید.

چهارم : پس زمینه عکس را بازیابی کنید
- اکنون، بخشی از تصویر را که باید پشت متن باشد بازیابی می کنیم. Content-Aware Fill با چنین موقعیت هایی به بهترین شکل کنار می آید.
- برای انجام این کار منوی “Edit” را باز کنید و به گزینه Content-Aware Fill بروید. یا می توانید با استفاده از میانبرهای صفحه کلید فتوشاپ،کلیدهای ترکیبی Shift+Ctrl+K/Shift+Cmd+K را فشار دهید.

پنجم : Selection Fill را تنظیم کنید
- پوشش سبز ناحیه ای است که برای پر کردن انتخاب نمونه برداری می شود. تنظیم دقیق این ناحیه مهم ترین بخش کسب نتایج عالی از این ابزار است. با استفاده از Sampling Brush Tool را حذف یا به آن اضافه کنید.

- با کمک کادر “Preview” می توان تغییرات را در به صورت زنده پیش نمایش کرد. در صورت نیاز می توان جعبه را نیز بزرگ کرد.

ششم : Deselect را انتخاب کنید
- اکنون متن پاک شده و پس زمینه بازیابی شده است. تنها چیزی که باقی می ماند انتخاب است.

- به «Select» بروید و گزینه «Deselect» را انتخاب کنید یا از کلیدهای میانبر Ctrl+D استفاده کنید. این کار باعث می شود انتخاب ناپدید شود.

هفتم : کار حذف نوشته از روی عکس در فتوشاپ تمام شد! فایل را ذخیره کنید
مشکل حل شد! اکنون، میدانید که چگونه نوشته روی عکس در فتوشاپ را حذف کنید. تشخیص اینکه قبلا در تصویر مورد نظر نوشته ای بود است کمی دشوار به نظر می رسد.