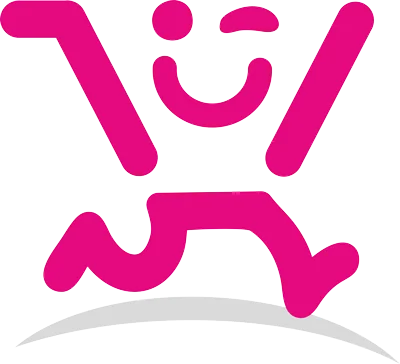زمان تخمینی مطالعه: 8 دقیقه
امروز قصد داریم آموزش ساخت متن درخشان در فتوشاپ را به شما عزیزان آموزش دهیم. این آموزشی بسیار ساده است و شما به کمک این آموزش و مراحل آن می توانید اثری بسیار زیبا خلق کرده و در طرح های گرافیکی خود از این ترفند استفاده کنید. بنابراین تا پایان سلسله آموزش های فتوشاپ همراه من باشید.
مرحله اول:
- در ابتدا یک سند خالی با سایز 800×500 پیکسل ایجاد کنید.

- برای ایجاد گرادیانت در گزینه adjustment layer ، Gradient را انتخاب می کنیم.

- سپس دو رنگ متفاوت را انتخاب میکنید که باید بک گراند کار شما از این رنگ ها تشکیل شود. رنگ های پس زمینه برای نمونه کار ،کد های 534215# و c8a445# می باشند.
- شعاع گرادیانت را روی (Radial) قرار دهید.
- بک گراند شما به شکل زیر در می آید.

مرحله دوم :
- بر روی بک گراند ایجاد شده شروع به نوشتن با فونت و سایز و رنگ دلخواه کنید. من در اینجا از فونت Black Rose ، سایز 48 و رنگ d5b900 استفاده کرده ام و جمله Be strong را بر روی بک گراند نوشته ام و برای نزدیکتر شدن حروف به یکدیگر فاصله بین حروف را به مقدار 15% کم کرده ام.

سوم :
نکته : در موارد گرافیکی رنگ – سایز و حتی سایه ها از سوی شما قابل تغییر می باشند. اندازه و سایز ها مختص این آموزش و برای مثال است.
- در این مرحله باید از نوار ابزار اصلی به آدرس layer style رفته و سپس به blending option بروید و تغییرات زیر را اعمال کنید:

- ابتدا گزینه Drop shadow را تیک دار نمایید و رنگ انتخابی را به کد رنگ 928505 تغییر دهید.باقی تنظیمات drop shadow را مانند تصویر زیر انجام دهید.

- سپس باید تنظیمات Inner shadow را انجام دهید.مانند تصویر زیر عمل کنید.
color : #f0ebc5
contour : Half Round

- حال باید تنظیمات Bevel and Emboss را انجام دهید.طبق تصویر زیر عمل کنید.
size : 9
soften : 3
glass contour : Rounded steps
Shadow Mode : Overlay
color : #d5b900

- سپس تنظیمات satin را طبق تصویر زیر انجام دهید.
Blend Mode : Screen
color : #f5ca2d
Contour : Cove – Deep

- به بخش Gradient Overlay مراجعه کرده و Blend Mode را به حالت Soft Light تغییر میدهیم.
- سپس از کادر gradient و در کادر رنگ باز شده رنگهای نشان داده شده در دو سمت gradient را به رنگ های 952e2f# و ffffff# تغییر می دهیم.

چهارم :
- در این مرحله شما باید با فشردن کلید Ctrl و کلیک بر روی لایر نوشته در کادر لایه ها دور تا دور نوشته خود را انتخابی یا به عبارتی به شکل select شده در آورید. (هنگاهی که کلید Ctrl را فشار دهید و علامت دست ایجاد شده توسط موس را به روی لایه متن ببرید ،مربع کوچک select ظاهر میگردد. تنها با یک کلیک بر روی لایه مورد نظر میتوانید آن لایه را انتخاب کنید). باید مراحل قبل را انجام دهید. تصویر با شبیه نمونه زیر گردد.

- سپس به مسیر زیر بروید Select -> Modify -> Expand بروید و عدد expand را به 6 تغییر دهید.


خط های انتخاب یا select شما به اندازه 6 پیکسل از حروف فاصله میگیرند.
پنجم :
- در این مرحله باید یک لایر جدید در زیر لایه نوشته متن ایجاد کنید. Blend Mode آن را به حالت Vivid Light تغییر دهید. نام آن را light بنامید.

- روی لایه light بروید. سپس به وسیله سطل رنگ قسمت select شده را رنگ کنید. کد رنگ را fef087 # در نظر گرفته ام.

- سپس با فشردن کلید ترکیبی Ctrl+D خط بریده بریده یا سلکت را حذف کنید.
- حال به ادرس filter->Blur->Motion Blur رفته و زاویه را 90 درجه و مقدار Distance را 20 در نظر بگیرید.


- مجدد به مسیر filter->Blur->Motion Blur بروید و زاویه را صفر درجه و distance را باز هم 20 در نظر بگیرید.

- به مسیر Filter->Blur->Gaussian blur رفته و مقدار Radius را 5 در نظر بگیرید.


و شکل نهایی کار شما به شکل زیر در می آید. امیدواریم ازاین آموزش جذاب لذت برده باشید.

در این آموزش بطور کاملا تصویری ساخت متن درخشان در فتوشاپ را یاد گرفتیم.