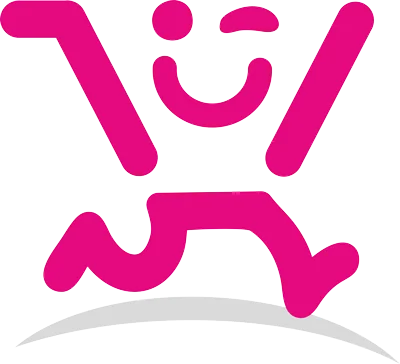زمان تخمینی مطالعه: 11 دقیقه
آیا قصد دارید یک تصویر با پس زمینه شفاف در فتوشاپ ایجاد کنید؟ می خواهید بدانید بهترین روش و فرمت کدام است؟ یا چگونه می توان تصویر نهایی را در فرمت های مختلف فایل ذخیره کرد؟ کدام فرمت ها امکان ذخیره پس زمینه شفاف را فراهم می کند؟ موارد استفاده برای پس زمینه شفاف چیست؟ برای چه کاری باید عکس ها را بدون پس زمینه در فتوشاپ ذخیره کرد؟پس تا انتهای این آموزش همراه ما باشید.
ذخیره عکس بدون پس زمینه در فتوشاپ
روش های مختلفی برای ایجاد تصاویر با پس زمینه شفاف ( حذف پس زمینه ) در فتوشاپ وجود دارد که شامل چوب جادویی، ابزار انتخاب سریع و حذف سریع می شود. برای ذخیره پسزمینه شفاف در فتوشاپ، باید چند مرحله خاص را دنبال کنید و گزینههای ذخیره صحیح را برای هر فرمت فایل انتخاب کنید، مانند “Save Transparency” برای TIFF. ما آنها را در زیر شرح خواهم داد.
تصاویر بدون پس زمینه چه کاربردهایی دارند؟
- برای ایجاد یک انیمیشن
- برای طراحی پوستر
- برای ایجاد طرح ها
- برای ایجاد افکت سه بعدی از سوژه
- برای ایجاد لوگو
- برای استفاده در فیلم ها
- برای استفاده برای گرافیک در بازی ها
- برای ترکیب چندین موضوع
چگونه تصاویر بدون پس زمینه را در فتوشاپ ایجاد کنیم؟
روش اول:
استفاده از ابزار Magic Wand یکی از ساده ترین روش ها برای شفاف کردن پس زمینه با استفاده از فتوشاپ است.
- ما تصویری از یک نوع گل با پس زمینه را وارد فتوشاپ کرده ایم. می خواهیم کل پس زمینه را در این تصویر حذف کنیم.بنابراین عکس گل را بدون پس زمینه می خواهیم.

- روی دکمه قفل، تصویر کوچک عکس در سمت راست کلیک کنید. اکنون، می توانید ببینید که “Background” به “Layer 0” تغییر می کند. برای انجام تمام ویرایش ها باید تصویر را به یک لایه تبدیل کنیم.


- پس از باز کردن قفل تصویر، بر روی “Selection tool” در نوار ابزار سمت چپ کلیک کرده و گزینه “Magic Wand tool” را انتخاب کنید.

- پس از انتخاب چوب جادویی، روی پس زمینه عکس کلیک کنید.

اکنون، می بینید که کل پس زمینه تصویر به طور خودکار انتخاب می شود.
- حال برای حذف پسزمینه، دکمه «Delete» روی صفحهکلید را بزنید.اگر برخی نقاط پاک نشده است با کلیک بر روی همان نقاط و فشردن دکمه Delete می توانید یک پس زمینه بی نقص و پاک داشته باشید.
اکنون می بینید که عکس دلخواه ما بدون پس زمینه است.

ذخیره یک عکس با فرمت JPG بدون پس زمینه در فتوشاپ
هنگامی که کار با حذف پس زمینه تمام شد، باید تصویر را ذخیره کنید.
اگر بخواهید عکس را با فرمت JPG ذخیره کنید، پس زمینه عکس دیگر شفاف نخواهد بود. سفید خواهد شد. فرمت فایل JPG از شفافیت پشتیبانی نمی کند. بنابراین، نمی توانید از فرمت فایل JPG برای ذخیره تصاویر شفاف استفاده کنید. هنگامی که تصویری را با پسزمینه شفاف ذخیره میکنید، هرگز فرمت فایل “JPG” را انتخاب نکنید.
کدام فرمت ها در فتوشاپ از عکس بدون پس زمینه پشتیبانی می کنند؟
پس از تکمیل فرآیند ویرایش، باید مطمئن شوید که تصویر را در فرمت فایل مناسب ذخیره کنید. اگر با فرمت فایل اشتباه پیش بروید، در نهایت یک پس زمینه سفید برای تصویر خود ایجاد می کنید. فقط چند فرمت از عکس بدون پس زمینه پشتیبانی می کنند. TIFF، PNG و GIF فرمت های فایلی هستند که از شفافیت تصویر پشتیبانی می کنند. بنابراین، باید مطمئن شوید که تصویر نهایی در هر یک از این فرمتها ذخیره میشود. همچنین باید هنگام ذخیره گزینه شفافیت مناسب را انتخاب کنید.
نحوه ذخیره یک تصویر بدون پس زمینه در فتوشاپ
پس از حذف پس زمینه از تصویر، باید آن را ذخیره کنید. ما می توانیم آن را با فرمت PNG یا GIF یا TIFF ذخیره کنیم. در میان این فرمتهای فایل، PNG محبوبترین فرمت فایل برای تصاویر بدون پسزمینه است.
- روی منوی “File” در نوار ابزار بالای Adobe Photoshop کلیک کنید. از منوی کشویی گزینه “Save As” را انتخاب کنید.

- یک پنجره جدید ظاهر خواهد شد. در این مرحله باید فرمت TIFF، GIF یا PNG را در بخش “Format” یا “save as type” انتخاب کنید.

- اگر قصد دارید فرمت فایل “TIFF” را انتخاب کنید، آن را انتخاب کنید و روی دکمه “ذخیره” کلیک کنید.
- یک پنجره جدید ظاهر خواهد شد. در اینجا، باید مطمئن شوید که گزینه «Save Transparency» علامت زده شده است. در غیر این صورت، عکس بدون پس زمینه دریافت نمی کنید. برای ذخیره تصویر روی “OK” کلیک کنید.

- اما اگر می خواهید عکس را به عنوان یک فایل “PNG” ذخیره کنید، آن گزینه را انتخاب کنید و روی دکمه “ذخیره” کلیک کنید.
- یک پنجره جدید باز می شود که اندازه فایل را می خواهد. در اینجا، می توانید بسته به مورد استفاده خود، بزرگ، متوسط یا کوچک را انتخاب کنید. اگر قصد دارید از تصویر برای پوستر یا چاپ استفاده کنید، می توانید به اندازه فایل بزرگ بروید. اگر برای استفاده تحت وب باشد، حجم فایل کوچک یا متوسط خوب خواهد بود.

- حال اگر هیچکدام از فرمت های بالا را نخواستید میتوانید از فرمت “GIF” استفاده کنید، آن را انتخاب کرده و روی دکمه “ذخیره” کلیک کنید.
- یک پنجره جدید ظاهر خواهد شد. در اینجا، باید اطمینان حاصل کنید که کادر “Transparency” برای دریافت عکس بدون پسزمینه انتخاب شده است.

روش دوم:
هنگامی که با چندین لایه برای یک پروژه کار می کنید، معمولاً یک لایه شفاف ایجاد می کنید. اما اگر سعی کنید تصویر را به طور کلی ذخیره کنید، لایه های دیگر نیز ذخیره می شوند.

اگر می خواهید یک لایه را بدون پس زمینه به تنهایی ذخیره کنید، می توانید از روش زیر استفاده کنید:
- روی لایه شفاف تصویر کلیک راست کنید. گزینه “Export as” را از لیست طولانی منو انتخاب کنید.

- یک پنجره جدید ظاهر خواهد شد. در اینجا، می توانید فرمت فایل “PNG” یا فرمت فایل “GIF” را انتخاب کنید.

- اگر فرمت PNG را انتخاب میکنید، مطمئن شوید که گزینه «Transparency» همیشه تیک خورده باشد.

- پس از انتخاب فرمت، روی دکمه “Export” کلیک کنید تا تصویر ذخیره شود.
- هنگامی که روی لایه کلیک کردید، می توانید روی گزینه “Quick Export as PNG” نیز کلیک کنید تا تصویر به عنوان یک فایل PNG ذخیره شود. اما مشکل این روش این است که گزینه هایی برای تغییر اندازه تصویر یا اندازه بوم به شما نمی دهد. این گزینه ها فقط با گزینه “Export as” در دسترس هستند. بنابراین، شما می توانید بر اساس آن انتخاب کنید. اگر از اندازه تصویر فعلی راضی هستید، گزینه صادرات سریع خوب خواهد بود.
- در نهایت عکس ما به شکل زیر در می آید.

بهترین فرمت برای ذخیره عکس بدون پس زمینه در فتوشاپ برای وب کدام است؟
اگر علاقه مند به آپلود یک عکس بدون پس زمینه در وب هستید، پس باید مطمئن شوید که تصویر نهایی را پس از تمام ویرایش ها در فتوشاپ در فرمت فایل مناسب ذخیره کرده اید. عکس می تواند برای وب سایت یا پلتفرم های رسانه های اجتماعی شما باشد.
همه فرمت های تصویر معمولاً در وب پشتیبانی نمی شوند. فرمت های محبوب فایل تصویری که در وب پشتیبانی می شوند عبارتند از JPEG، PNG و GIF.
از بین این سه فرمت فایل محبوب، تنها دو فرمت از تصوی بدون پس زمینه پشتیبانی می کنند. فرمت فایل JPEG از شفافیت پشتیبانی نمی کند. فقط فرمت های تصویر PNG و GIF از شفافیت پشتیبانی می کنند. بنابراین، اگر قصد دارید عکس نهایی را در وب آپلود کنید، باید در هر یک از این دو قالب ذخیره کنید.
PNG بیشتر مناسب وب است یا GIF ؟
وقتی صحبت از وب می شود، می خواهید اندازه فایل تصویر را تا حد امکان کاهش دهید. به بارگذاری سریعتر صفحات کمک می کند.
فرمت فایل PNG فشرده سازی بهتری نسبت به فرمت GIF ارائه می دهد. بنابراین، اندازه فایل برای فرمت PNG کمتر خواهد بود که وقتی هزاران تصویر در وب سایت خود دارید بسیار مهم است. فرمت PNG همچنین از شفافیت متغیر یا کانال های آلفا پشتیبانی می کند. پشتیبانی از شفافیت نیز برای فرمت فایل PNG بهتر است. بنابراین، فرمت فایل PNG برای تصاویر بدون پس زمینه برای وب توصیه می شود.
امیدوارم در این مقاله رضایت شما را جلب کرده باشیم که چگونه عکس بدون پس زمینه را در فتوشاپ ذخیره کنید و آنها را برای مصارف مختلف از جمله اینترنت برون ریزی کنید.