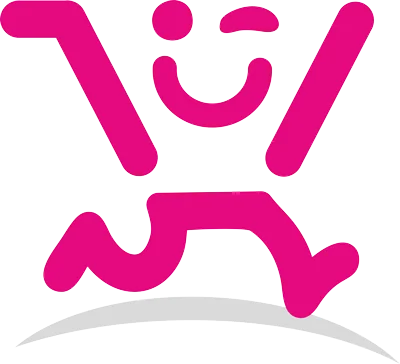زمان تخمینی مطالعه: 6 دقیقه
در دنیای تکنولوژی امروز همه ما با نرم افزار قدرتمند فتوشاپ آشنا هستیم و می دانیم که کارهای بسیار زیادی میتوانیم با فتوشاپ انجام دهیم. گاهی اوقات پیش می آید که می خواهیم پس زمینه یک عکس را حذف کنیم اما این کار را بلد نیستیم. باید به شما بگوییم که این کار به راحتی با نرم افزار فتوشاپ امکان پذیر است؛پس با ما همراه باشید تا سه روش حذف پس زمینه عکس در فتوشاپ را به شما آموزش دهیم.
روش اول : ابزار Quick Selection

روشهای مختلفی برای حذف پس زمینه عکس در فتوشاپ وجود دارند. نخستین روشی که بررسی میکنیم استفاده از ابزار Quick Selection است.
- ابتدا مطمئن شوید که گزینه Enhance Edge فعال شده است. این گزینه به فتوشاپ اجازه میدهد که در راستای لبههای سوژه انتخابی تنظیم دقیقی انجام دهد که اگر شکل مورد نظر انحناها یا جزییات زیادی داشته باشد، حالت خوبی محسوب میشود.
- سپس روی Select Subject کلیک کنید.


- زمانی که ناحیه انتخاب مورد نظر ایجاد شد، ماوس را روی ناحیه انتخاب برده و سپس راست کلیک کنید. گزینه Select Inverse را کلیک کنید. بدین ترتیب فتوشاپ همه چیز را در تصویر به جز شیء اصلی مورد نظر انتخاب میکند.

- سپس به منوی Edit > Cut بروید. زمانی که روی این گزینه کلیک کنید، فتوشاپ پسزمینه را پاک میکند.


روش دوم : ابزار Magic Eraser
اگر به دنبال روش سریعتری برای حذف پس زمینه تصویر در فتوشاپ هستید، شاید بهتر است که روش پاک کردن پس زمینه را امتحان کنید. دو ابزار پاککن وجود دارند که برای اجرای این کار میتوان استفاده کرد. ابزار پاککن در نوار ابزار سمت چپ قرار دارند که در تصویر فوق به رنگ قرمز مشخص شدهاند.
- برای استفاده از ابزار Magic Eraser باید به آیکون eraser بروید و سپس روی فلش سفید کوچک کلیک کنید تا به منوی بازشدنی آن دسترسی پیدا کنید و سپس ابزار مناسب را انتخاب کنید.

- صرفاً با کلیک کردن روی پس زمینه خالی پشت انگشتر میتوان بخش عظیمی از پسزمینه را بدین ترتیب حذف کرد. کافی است روی بخشهای مختلف پس زمینه کلیک کنید تا به طور کامل به نتیجه ی دلخواهتان برسید.


در آخر نتیجه ی کار ما مانند تصویر زیر می شود.

سوم : ابزار Background Eraser
ابزار سومی که میتوان برای پاک کردن پسزمینه استفاده کرد ابزار Background Eraser است. این ابزار کمی کندتر از ابزار قبلی است و به جز در مورد زمانی که میخواهیم روی جزییات خیلی ظریف کار کنیم مناسب نیست.

- زمانی که روی ابزار Background Eraser کلیک کنید کنترلها را در راستای نوار فوقانی صفحه ملاحظه خواهید کرد. این همان جایی است که میتوانید تنظیمات این ابزار را انجام دهید و این کار توصیه میشود. مهمترین تنظیماتی که باید انجام دهید به شرح زیر هستند:
- آیکون براش را تنظیم کنید که در اینجا به شکل دایره است.
- گزینه Limits به یک منوی بازشدنی منتهی میشود که دارای سه گزینه برای کنترل چیزی که پاک میشود است:
- Find Edges نواحی رنگی که کنار هم هستند را پاک میکند اما لبههای شی درون تصویر را حفظ میکند.
- Contiguous رنگ نمونهبرداری شده و همه رنگهای مجاور آن را پاک میکند.
- Discontiguous رنگ نمونهبرداری شده را تنها زمانی که از زیر براش عبور کند پاک میکند.
- در کنار گزینه Tolerance یک اسلایدر وجود دارد که میتوان مقدار آن را تنظیم کرد. هر چه این درصد پایینتر باشد، فتوشاپ در مورد انتخاب رنگهایی که باید پاک شوند با احتیاط بیشتری عمل میکند. اگر مقدار Tolerance خیلی بالا باشد، رنگهای مرتبط نیز علاوه بر رنگ انتخابی پاک میشوند.

- زمانی که این کنترلها را تنظیم کردید، میتوانید شروع به پاک کردن تصویر بکنید.