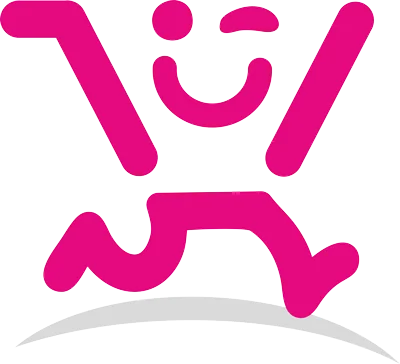زمان تخمین زده شده مطالعه: 5 دقیقه
در این آموزش چگونگی ساخت سایه حرفه ای برای تصاویر را یاد میگرید
سلام به همه علاقه مندان به گرافیک و فتوشاپ. مجدد با یک آموزش جدید ، ساده و کاربردی دیگه به کمک نرم افزار فتوشاپ در خدمتتونم. ایجاد یک سایه حرفه ای برای محصولات ، تصاویر و یا حتی لوگوهای شما رو در فتوشاپ بهتون آموزش میدم. برای مشخص کردن سایه یک تصویر در برنامه فتوشاپ | Photoshop روش های مختلفی وجود دارد. سریع ترین راه استفاده از قابلیت Drop Shadow است. برای استفاده از این ویژگی کافیست مراحل زیر را قدم به قدم انجام بدید.قدم اول – تصویر مورد نظر رو در فتوشاپ باز کنید. از قسمت سمت چپ ابزار Magnetic Lasso Select را انتخاب کنید.
با استفاده از این ابزار سوژه موردنظر رواز عکس جدا کنید.
حتما آهسته آهسته حاشیه سوژه را با موس انتخاب و در نهایت کلید Enter رو فشار بدید.
یک بار دکمه ترکیبی CTRL + X و بعد دکمه ترکیبی CTRL + C رو بزنید تا سوژه جدید در یک Layer جداگانه قرار بگیره.
از قسمت Layers در پایین سمت راست بر روی لایه سوژه جدا شده دابل کلیک کنید.
پنجره Layer Style برای شما باز میشه، بر روی گزینه آخر یعنی Drop Shadow کلیک کنید.
همانطور که میبینید سایه تصویر موردنظر در کنار آن افتاده. شما توسط گزینه های این بخش روی سایه تغییراتی مانند پر رنگ کردن، تغییر مکان و غیره رو اعمال میکنید. در نهایت پس از پایان کار بر روی OK کلیک کنید.


همون طور که دیدید این یکی از مبتدی ترین روشهای ایجاد سایه برای تصاویر میتونه باشه.
حالا میریم سراغ یک روش جدید و حرفه ای تر برای ایجاد سایه ها
در اینجا حتی شما میتونید سایه زیر تصویر یا لوگو رو در یک لایه جداگانه داشته باشید .
برای شروع کار لایه اصلی رو از زمینه جدا کنید.
برای اینکار از طریق اموزشی که در بالا بهتون توضیح دادم انجام بدید. هم از طریق ساده تر با استفاده از گزینه select subject.
این گزینه کار ابزارهای lasso tool رو به صورت خودکار انجام میده.
مجدد یک بار دکمه ترکیبی CTRL + X و بعد دکمه ترکیبی CTRL + C رو بزنید تا سوژه جدید در یک Layer جداگانه قرار بگیره. با استفاده از ctrl+ J یک کپی از لایه تصویر دوربری شده بگیرید.
لایه بالای رو خاموش کنید.
روی لایه پایینی کلیک راست کنید.
گزینه بالایی blending potion رو انتخاب کنید.

از سمت چپ وارد بخش color overly بشید.
رنگ موردنظر برای سایه رو میتونید انتخاب کنید. من اینجا رنگ مشکی رو انتخاب میکنم .
گزینه blend mode رو روی normal بزارید.
opacity هم روی 100 باشه.
اگر عدد کمتری بزارید سایه شما کمرنگ تر میشه. ok میکنیم.
حالا لایه بالایی رو مجدد فعال کنید . چشم لایه رو روشن کنید.
روی لایه پایینی برید . حالا از قسمت بالا منوی filter رو بزنید.
از بخش blur gallery گزینه path blur رو انتخاب کنید.

یک پنجره جدید قسمت چپ نرم افزار به این شکل باز میشه.

در این قسمت فقط کافیه تیک گزینه cetered blur رو بردارید.
خیلی راحت میتونید به صورت دستی سایه دلخواهتون روی تصویر ایجاد کنید.


با کمک اهرمی که وسط لوگوی ما ایجاد شده میتونید سایه جذابمون رو به هر سمتی که مایلید قرار بدید.
در پایان از قسمت بالا روی گزینه ok کلیک کنید.
حالا میبینم که یک لوگو برجسته زیبا خلق کردیم.

حتی با خاموش کردن چشم لایه این سایه میتونیم اون رو به راحتی حذف یا جابجا کنیم.
شما به کمک این روش بهترین سایه را برای عکس مورد نظرتون بصورت حرفه ای در فتوشاپ ایجاد کنید. کار با فتوشاپ نیازمند وسواس و زمان زیادی است . شما باید با گذاشتن وقت کافی روی این آپشن ها بهترین سایه را برای عکس ها و حتی لوگو اختصاصی خودتون خلق کنید.